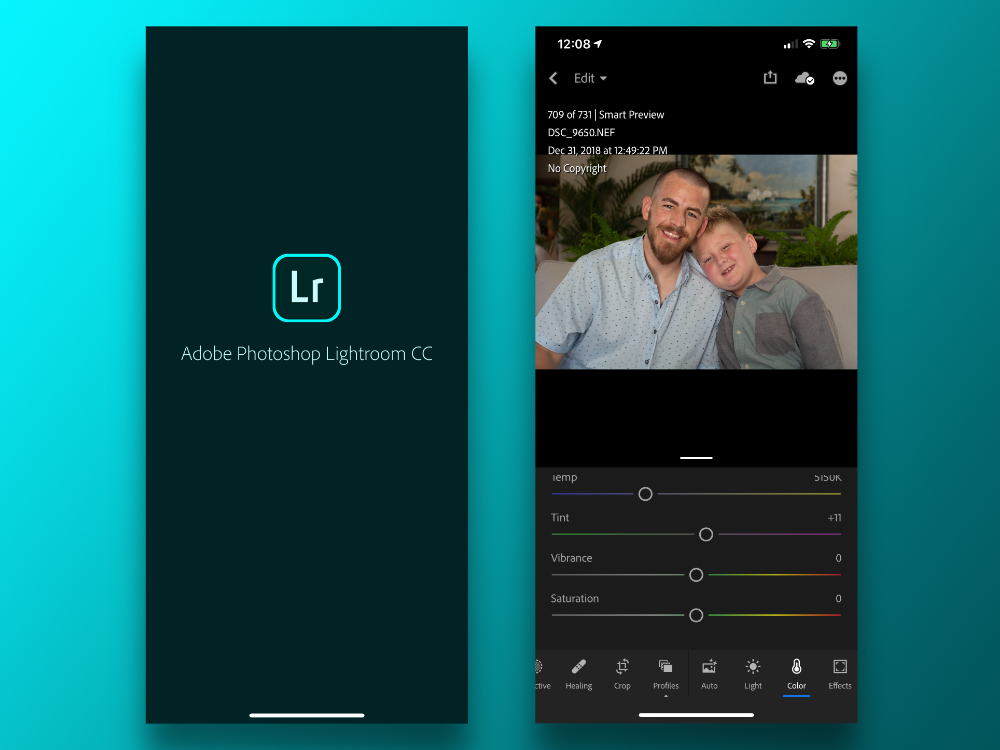
When Adobe launched the capability to use presets on mobile devices, many photography enthusiasts rejoiced. This new capability offers effortless photo editing on-the-go. There are several different ways to get customized Lightroom presets on your mobile device. Here are the key steps to follow to quickly download and import your Lightroom mobile presets.
How to Download and Import Lightroom Mobile Presets
- Download Lightroom Preset Files
- Transfer Preset Files to Your Mobile Device
- Import Files into Lightroom Mobile App
- Create a Preset from Imported Files
- Name and Save Your Presets
- OR – Sync Presets to Mobile from Desktop (for Adobe Creative Cloud customers)
Lightroom Mobile works on popular operating systems, including iOS, Android, and Chrome OS. Although not as robust as the Adobe Lightroom cloud-based or desktop application, editing with Lightroom on a mobile device provides users with speed, efficiency, and flexibility. With Adobe Lightroom Mobile Presets, you can apply creative effects and post to social media with just a few clicks.
One of the great things about Lightroom mobile presets is that you can use them with the free version of the Lightroom mobile app. This lets you access the power of Lightroom without the cost or learning curve needed to master the Lightroom desktop app.
As an added bonus, you don’t need an Adobe Creative Cloud subscription to use Lightroom mobile presets. That said, with Creative Cloud, you can easily sync presets from desktop to mobile and access your Creative Cloud account library from the mobile app. The choice is yours!
You can start testing the possibilities with free Lightroom presets. As you start to see the value of using, you can explore Lightroom preset pack – which include dozens of preset styles, or purchase entire collections of the best Lightroom mobile presets for more variety. You can find those all here on Photonify.com.
With Lightroom mobile presets, you have the option to achieve some of the same looks and visual qualities professional photographers do in their photos. You can make this happen with the camera on your smartphone or tablet. Or, if you are importing your DSLR photos to your mobile device (something I do all the time) you’ll be able to do all your edits on the go.
There are 2 primary methods of getting Lightroom presets on your mobile device. The first method is to start on your desktop using Lightroom through an Adobe Creative Cloud account – this happens to be the fastest way to get up and running. With Lightroom CC, every time to you save a preset it is saved across all your devices that are logged into your Adobe Creative Cloud account. This is the method I use – saves time, keeps my stuff available anywhere I am, and gives me access to all my tools when inspiration strikes! – You never know when you’re going to need to apply an Urban Soot Preset to a photo you just took.
The second method is for those that don’t have an Adobe Creative Cloud account and want to use the free mobile version of Lightroom to edit photos. This second method is a little more involved. But, don’t worry too much -we took the time to break down the steps for you! If you follow the guide below, you’ll be able to get the same Lightroom presets on your mobile Lightroom app! And the best part is, your pictures will look identical to photos edited using the paid version of Lightroom on desktop.
1. Download Preset Files
Lightroom presets come from many different places. Our favorite place to get Lightroom Presets is here at Photonify.com – our download process makes it pretty simple and we provide the DNG file as a default with every preset pack. If you aren’t getting your Lightroom Presets from Photonify, then you’ll want to make sure they are in the proper format to start using them.
If you don’t have a Creative Cloud subscription that automatically syncs presets between desktop and mobile, you need to manually download your selected preset files to your phone. New Lightroom mobile presets come to you as DNG files. At times, preset creators may deliver presets to you via a ZIP file—especially if you’ve ordered a larger collection of presets. The second option requires a bit more work, but it’s still easy to accomplish.
In most cases, mobile phones can’t open ZIP files. That means you’ll need to download an app that opens zip files. Or, you can download them to a computer first, then transfer the files to your phone. You could also ask the preset provider if they can send you individual DNG files for each preset you purchased.
2. Transfer to Your Mobile Device
If you are starting from a desktop computer you probably downloaded a ZIP file. After downloading, simply double click on the ZIP file to unzip it and extract the contents. This should create a folder with individual DNG files for each preset. The presets provided from Photonify included all supported Lightroom Preset formats, including the mobile-compatible DNG format.
The are several ways to get the DNG files from your computer to your mobile device. On a Mac, it’s as easy as saving it to your iCloud Drive and then opening the Files app on your phone to see the files. You could also AirDrop the file from your Mac to your phone – if you have an iPhone. If you are on a PC, you can use any number of syncing services like OneDrive, GoogleDrive, DropBox, Box, or iCloud Drive for Windows (yes, that’s a thing). These syncing services all work similarly, so we’ll use DropBox as a reference.
After syncing has completed, go into the Dropbox folder on your phone. Now you’re ready to export each file. To do this, select on each file name in Dropbox, then click on Export. Click on Save Image to download the file to your device.
Now, you need to import the DNG files into the Lightroom mobile app. It’s important to know that DNG files are image files. You’ll be adding them to your media library. Don’t be alarmed if they appear as blank picture files.
3. Import Files into Lightroom Mobile App
Next, open the Lightroom app on your device. Under Albums, click on the “+” icon to create a new album. You may want to use the name of the collection or some other way to help you stay organized. Now, you need to open the new album. Select the Add Photos and click on all of your new Lightroom mobile presets in your camera roll.
From an iPhone, you can also go into the folder that you saved the DNG file, and tap the share button and select ‘Open in Lightroom’. This will automatically send the file into Lightroom and save it to your library.
4. Create a Preset from Imported Files
Once you have the file opened in Lightroom, you’ll be able to create a preset from it.
Navigate to the album that contains your new presets. Click on the first DNG file, then click the three dots icon at the top of the screen. Click Create Preset.
Now, you will navigate to the New Preset tab – this can be found on the bottom of the screen toward the right side of the menu – you may need to scroll sideways. This details all the options you can use to customize your preset.
5. Name and Save Your Preset
You can decide on a name for your preset to help you find it quickly—and also assign it to a Preset Group. It’s a good idea to use the preset name provided by the preset creator. By using Preset Groups, you can keep your Lightroom mobile presets organized, which is a great idea if you plan to use a lot of presets.
On this menu, you can also choose picture settings you want to associate with the preset. Once you decide on settings, those settings will be applied to every photo you edit with this preset going forward. After you are finished with the settings screen, click the check mark icon to save your preset.
Repeat these steps for every DNG file. Once you do, you’ll have your full suite of Lightroom mobile presets ready to use on your mobile device. You can follow this process any time you want to add Lightroom presets to mobile.
6. Alternative Method: Sync Lightroom Presets to Mobile from Desktop
Many people who use Lightroom on desktop computers wonder how to transfer Lightroom presets to mobile. You can also use the Adobe Lightroom CC cloud-based application to accomplish this goal. If you want to install Lightroom CC on your desktop computer, make sure that you are running either Window 10 or macOS 10.11 or later.
You can automatically sync presets from a desktop computer, but only if you have a paid membership in the Adobe Creative Cloud plan. You cannot automatically sync presets without a subscription. For paid subscribers, syncing presets between devices is a quick and easy process once you understand how it works.
Open Lightroom CC. Select File > Import Profiles and Presets, then locate any presets that you would like to import from Lightroom Classic CC. Once you’ve selected the presets, give Lightroom time to sync. After your presets are in Lightroom CC, click the cloud icon at the top right of the screen to sync your devices. This will make the presets available in your mobile device or phone.
Now open the Lightroom mobile app on your device. Open an image and scroll to the Presets icon. You should now see all the presets transferred from your desktop version of Lightroom to your mobile version.
This means you can apply presets and edit your photos anywhere without being tied to a desktop—or even a laptop. With Lightroom mobile presets, you can give your photos any look you desire—from bright and whimsical to crisp and clean to moody and rustic. All you need is a phone or other mobile device.
How to Use Lightroom Mobile Presets
With Lightroom presets for mobile, you can dramatically speed up your photo editing. While learning how to use the desktop version of Adobe Lightroom can take time and effort, Lightroom on mobile is extremely user-friendly and doesn’t require specialized know-how. If you’re a regular social media user, you can give your photos a distinctive and high-quality look with just a few clicks.
Today, Lightroom presets are wildly popular on Instagram and other highly-visual social networks. For bloggers and small business owners, applying the same preset can create a consistent look and feel to an Instagram feed for brand consistency. Even if you share Instagram photos just for fun, you can achieve professional-quality results with Lightroom mobile.
It’s easy to learn how to use presets on Lightroom mobile. You just need to follow a few simple steps and you’ll be on your way to creating exceptional images.
Open Lightroom Mobile and Select Your Photo
Open the Lightroom mobile app and browse through the images in your Lightroom Photo Library. Next, go to the drop-down menu and select Edit. You are now ready to go to the bottom menu and tap on the Preset button to open a full list of your available Lightroom presets.
Apply Your Lightroom Mobile Presets
Next, ap on a preset to preview how it will look with your photo. Happy with the results? Then, click the check mark icon to apply it to your picture. If you don’t want to save your modified photo, just click on the “X” icon.
If the first preset you selected didn’t quite work for your photo, you have a few options. First, you can choose the undo arrow icon to remove the preset. Then you can choose another preset to preview and apply to your photo. You can keep making changes until you like what you see.
You also can use the toolbar at the bottom of your screen to make adjustments to your chosen preset before you apply. For example, if you select Light, you can adjust highlights, shadows, and exposure. Once you are satisfied with the results of any adjustments, you can save your photo.
Export Your Photos
Your photos are now ready to export and share. Simply click on the export button at the top of the screen. You can save your images to the media library on your device—or export directly to your Instagram feed or other social media destination.
Access the Power of Lightroom Presets on Your Mobile Device
By providing the ability to use Lightroom presets on mobile devices, Adobe has made a popular Lightroom feature accessible to a broader audience. Users who opt for the free version of Lightroom mobile can make quick-and-easy edits on any iOS, Chrome OS, or Android device. All you need to do is learn how to add presets to Lightroom mobile—which is a simple process that takes only a few steps.
Whatever your passion—whether its fashion photography, nature photography or simply sharing photos of your everyday life—you’ll find Lightroom mobile presets that are perfect for your images. You can find presets that give your photos a gritty, urban feel or a vibrant, vacation-like vibe. You can focus on bringing out certain colors—like blues and oranges—or opt for black and white.
If you want to achieve a consistent look and feel across your photos, you can apply the same preset style with a few clicks. This can be a big time-saver for anyone who wants to maintain an active social media presence. Using free presets for Lightroom mobile can save you money, too.
If you don’t have a paid Adobe subscription, you can follow a few steps to import presets directly on to your mobile device. In most cases, you’ll receive presets as DNG files. Just add them to your camera roll, open the Lightroom app, click a few buttons, and you’re all set. If you want to sync presets between the Lightroom mobile and desktop apps, you’ll be happy to know that this process is very easy with a paid Creative Cloud subscription.
Without question, the ability to use presets on Lightroom mobile is a true game-changer for many photographers—professionals and amateurs alike. You don’t need to spend painstaking hours editing photos or need a laptop or desktop to achieve your best work. Now, you can take photos, apply your Lightroom Mobile presets, and share your professional-looking images online in a matter of minutes!
